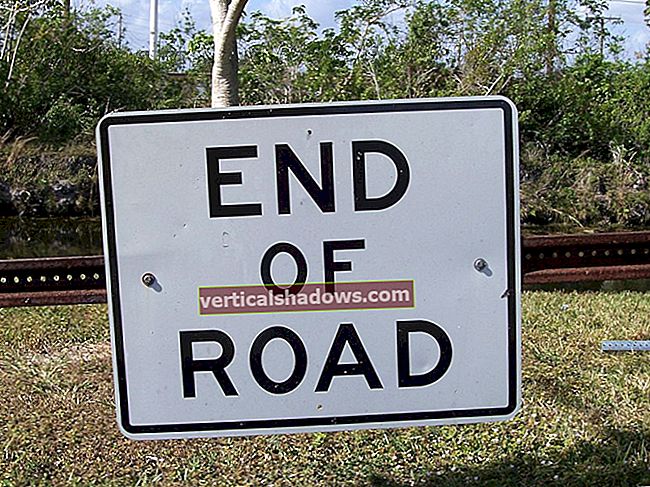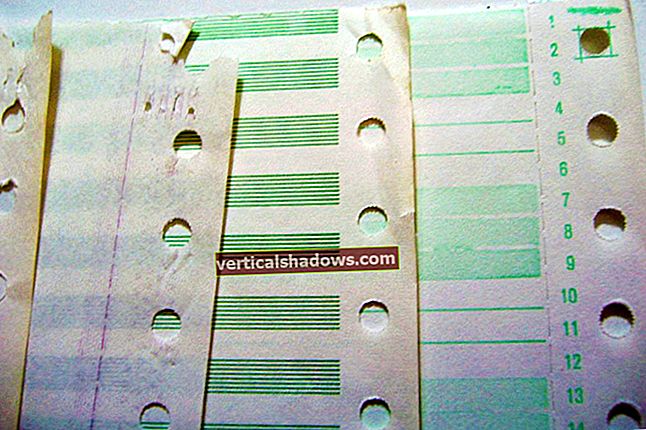Για τους περισσότερους περιστασιακούς χρήστες, η γραμμή εντολών του OS X, η οποία έχει πρόσβαση μέσω της εφαρμογής Terminal, είναι τουλάχιστον τόσο σκοτεινή και τρομακτική όσο η γραμμή εντολών των Windows, για χρήση μόνο σε περιόδους ακραίας δυσφορίας. Για αυτούς τους χρήστες, αυτό συμβαίνει συνήθως όταν κάτι έχει πάει ανεξήγητα λάθος, και η πληκτρολόγηση κρυπτικών εντολών στην προτροπή φαίνεται η μόνη ελπίδα για θεραπεία. Φυσικά, πιθανότατα κάνουν επανεκκίνηση εκτόξευση υπηρεσία ή διαγραφή α πλαστικό αρχείο.
Για όσους είναι εξοικειωμένοι με το κέλυφος Unix, η γραμμή εντολών ή το τερματικό είναι ένα ισχυρό εργαλείο που χρησιμοποιείται για τη διευκόλυνση πολλών λειτουργιών και αλληλεπιδράσεων του συστήματος. Επειδή το OS X είναι χτισμένο γύρω από έναν πυρήνα BSD, μπορείτε να μεταφέρετε τα φανταχτερά σας liner και να παραλείψετε τα δυσκίνητα εργαλεία GUI για να κάνετε απλά πράγματα όπως να περπατήσετε ένα δέντρο καταλόγου, να διαγράψετε κάθε αρχείο παλαιότερο από 30 ημέρες ή να τραβήξετε μια λίστα αρχείων τον τρέχοντα κατάλογο που περιέχει μια συγκεκριμένη συμβολοσειρά κειμένου. Αν και οι γραφικές διεπαφές μπορούν να απλοποιήσουν πολλές εργασίες, μπορούν επίσης να περιπλέξουν άλλες εργασίες - και η γραμμή εντολών έρχεται στη διάσωση.
Το OS X έχει κρυμμένους πολύτιμους λίθους για τους οποίους ακόμη και οι χρήστες ενέργειας ίσως να μην γνωρίζουν. Ακολουθεί μια λίστα με 10 εύχρηστα βοηθητικά προγράμματα που σας επιτρέπουν να εκτελείτε πολλές λειτουργίες στο Mac σας από τη γραμμή εντολών. Θα πρέπει να τα βρείτε όλα χρήσιμα και, σε τουλάχιστον μία περίπτωση, ακόμη και διασκεδαστικό.
1. pccopy και pbpaste: Αντιγραφή και επικόλληση στο / από το πρόχειρο
ο pbcopy και pbtaste Τα βοηθητικά προγράμματα λειτουργούν σε συναυλία, επιτρέποντας την πρόσβαση από και προς τα πρόχειρα του συστήματος / πίνακες από τη γραμμή εντολών. Για παράδειγμα, εάν θέλετε να παραθέσετε όλα τα αρχεία σε έναν κατάλογο που ξεκινά με το γράμμα "f" και τοποθετήσετε αυτήν τη λίστα στο πρόχειρο, πληκτρολογήστε τα εξής:
$ ls f * | pbcopy
Boom - αυτή η έξοδος μπορεί στη συνέχεια να επικολληθεί σε οποιαδήποτε εφαρμογή GUI.
Το αντίστροφο λειτουργεί όπως θα περίμενε κανείς. Εάν έχετε αυτήν τη λίστα αρχείων στο πρόχειρο από άλλη εφαρμογή, μπορείτε να την επεξεργαστείτε στη γραμμή εντολών με pbpaste:
$ pbpaste | grep foo
Θα χρησιμοποιήσει το grep εντολή για εξαγωγή μόνο των γραμμών που περιέχουν τη συμβολοσειρά Φοο.
Εάν η εργασία σας σας μεταφέρει στη γραμμή εντολών σε συνεννόηση με εφαρμογές GUI, αυτές οι δύο εντολές σίγουρα μπορούν να σας βοηθήσουν.
2. rsync: συγχρονισμός αρχείων ή καταλόγων
ο rsync Το βοηθητικό πρόγραμμα μπορεί να συγχρονίσει δέντρα καταλόγου μεταξύ φακέλων στο ίδιο σύστημα ή μεταξύ φακέλων σε τοπικό και απομακρυσμένο σύστημα. Είναι εξαιρετικά χρήσιμο και αποτελεί προπύργιο της πληροφορικής εδώ και πολλά χρόνια. Περιλαμβάνεται επίσης στο OS X.
Εάν έχετε ανάγκη να διατηρήσετε ταυτόχρονα δύο δέντρα καταλόγου, χρησιμοποιώντας rsync στο τοπικό σύστημα είναι ασήμαντο:
$ rsync -av / path / to / directory1 / / path / to / directory / 2 /
Αυτό θα διασφαλίσει ότι όλα και όλα τα αρχεία στο / path / to / directory1 / υπάρχουν επίσης στο / path / to / directory2 /. Εάν θέλετε να κάνετε τους καταλόγους ακριβώς πανομοιότυπους, θα πρέπει να καθοδηγήσετε rsync για να διαγράψετε επίσης αρχεία στο / path / to / directory2 / που δεν υπάρχουν στο / path / to / directory1 /:
$ rsync -av --delete / path / to / directory1 / / path / to / directory2 /
Εάν δεν θέλετε τα αρχεία που αναφέρονται κατά τη διάρκεια του συγχρονισμού, καταργήστε το β σημαία:
$ rsync -a --delete / path / to / directory1 / / path / to / directory2 /
Ή αν θέλετε να δείτε ποια αρχεία θα αντιγραφούν ή θα διαγραφούν, προσθέστε ένα ν:
$ rsync -avn --delete / path / to / directory1 / / path / to / directory2 /
Μπορείτε επίσης να χρησιμοποιήσετε rsync μεταξύ διαφορετικών συστημάτων, αρκεί να υπάρχει το απομακρυσμένο σύστημα rsync εγκατεστημένο και εκτελεί SSH:
$ rsync -av --delete / path / to / directory1 / user @ remotesystem: / path / to / directory1 /
Σημειώστε ότι η τελική κάθετος είναι σημαντική εδώ. Αυτό δείχνει ότι rsync είναι να διαβάσετε αρχεία στα πλαίσια τον κατάλογο προέλευσης και συγχρονίστε τους στα πλαίσια τον κατάλογο προορισμού. Παραλείψτε την τελική κάθετο και rsync θα αντιγράψει (προσάρτηση) τον κατάλογο προέλευσης στον κατάλογο προορισμού, δημιουργώντας ένα επιπλέον επίπεδο καταλόγου που ίσως δεν είχατε σκοπό.
Για να ενεργοποιήσετε την πρόσβαση SSH σε Mac, ανοίξτε τις Προτιμήσεις συστήματος, μεταβείτε στην Κοινή χρήση και επιλέξτε Απομακρυσμένη σύνδεση. Τότε θα μπορείτε rsync στο Mac μέσω SSH ή χρησιμοποιήστε SSH για να συνδεθείτε σε ένα κέλυφος του συστήματος.
3. όμοια: Αντιγραφή ή συγχώνευση καταλόγων ή αρχείων
ο όμοια εντολή είναι επιφανειακά παρόμοια με rsync, αλλά στην πραγματικότητα είναι ένα πολύ διαφορετικό εργαλείο. Έχει συμπεριληφθεί στο OS X εδώ και αρκετό καιρό, αλλά παραμένει σχετικά άγνωστο.
Σαν rsync, όμοια μπορεί να χρησιμοποιηθεί για την αντιγραφή δέντρων καταλόγου, διατηρώντας τα δικαιώματα, την ιδιοκτησία και τα μεταδεδομένα. Ετσι:
$ ditto / διαδρομή / προς / πηγή / διαδρομή / προς / προορισμό
Εάν ο κατάλογος προορισμού δεν υπάρχει, όμοια θα δημιουργήσει ένα ακριβές αντίγραφο του καταλόγου προέλευσης εκεί. Εάν υπάρχει ο κατάλογος προορισμού, όμοια θα συγχωνεύσει τον κατάλογο προέλευσης με τον προορισμό, αντικαθιστώντας τα διπλά ονόματα αρχείων. Για παράδειγμα, θα μπορούσατε να χρησιμοποιήσετε όμοια για να συγχωνεύσετε το περιεχόμενο δύο μεγάλων καταλόγων εικόνων σε μία ένθετη δομή καταλόγου.
Αλλά όμοια προχωρά περαιτέρω, καθώς μπορεί επίσης να δημιουργήσει, να εξαγάγει και να χειριστεί αρχεία CPIO (Copy In, Copy Out) και Zip. Μπορείτε να καθορίσετε ένα έγγραφο υλικών (bom) που όμοια θα χρησιμοποιήσει για επιλεκτική αντιγραφή ή συγχώνευση όμοια παραλείψτε τα μεταδεδομένα κατά τη διάρκεια των αντιγράφων του αρχείου ή ακόμα και καθοδηγήστε όμοια για τη μείωση των καθολικών δυαδικών αρχείων σε μια συγκεκριμένη αρχιτεκτονική κατά τη διάρκεια μιας λειτουργίας.
ο όμοια Το βοηθητικό πρόγραμμα είναι ένα αρκετά περίπλοκο εργαλείο που μπορεί να είναι πολύ βολικό όταν χρησιμοποιείται σωστά, αλλά μπορεί επίσης να χρειαστεί κάποιος πειραματισμός για να κατανοηθεί πλήρως.
4. tmutil: Δημιουργία αντιγράφων ασφαλείας και επαναφορά με το Time Machine
Η λειτουργία Time Machine της Apple είναι εξαιρετικά χρήσιμη για την παροχή ενός τρόπου στους χρήστες να διατηρούν συνεχόμενα αντίγραφα ασφαλείας των υπολογιστών τους σε μια εξωτερική μονάδα δίσκου, όπως μια μονάδα δίσκου NAS ή USB. Τούτου λεχθέντος, η διεπαφή "Star Wars" μπορεί να είναι δυσκίνητη όταν οι χρήστες ενέργειας προσπαθούν να πλοηγηθούν σε αντίγραφα ασφαλείας και τα στοιχεία ελέγχου στις Προτιμήσεις συστήματος είναι αρκετά σπαρτά.
Ευτυχώς, tmutil είναι εκεί για να συμπληρώσετε τα κενά όταν το χρειάζεστε.
Για παράδειγμα, ενώ το GUI του Time Machine θα σας δείξει το πιο πρόσφατο αντίγραφο ασφαλείας, εάν θέλετε να εμφανίσετε όλα τα διαθέσιμα αντίγραφα ασφαλείας, εκτελέστε τα εξής:
$ tmutil λίστα αντιγράφων ασφαλείας
Θα δείτε μια λίστα με κάθε προσβάσιμο αντίγραφο ασφαλείας του τρέχοντος συστήματος. Για να δείτε το πιο πρόσφατο αντίγραφο ασφαλείας, απλώς εισαγάγετε τα ακόλουθα:
$ tmutil τελευταία ενημέρωση
Μπορείτε επίσης να χρησιμοποιήσετε tmutil για να ξεκινήσετε και να σταματήσετε τα αντίγραφα ασφαλείας, να συγκρίνετε αντίγραφα ασφαλείας μεταξύ τους, να αναλύσετε το ποσό της αλλαγής μεταξύ αντιγράφων ασφαλείας, να κληρονομήσετε αντίγραφα ασφαλείας που μπορεί να έχουν γίνει από ένα παλαιότερο σύστημα, να εμφανίσετε πληροφορίες σχετικά με τους προορισμούς δημιουργίας αντιγράφων ασφαλείας, να συσχετίσετε και να αποσυνδέσετε τους προορισμούς δημιουργίας αντιγράφων ασφαλείας και ακόμη και να επαναφέρετε αρχεία από ένα αντιγράφων ασφαλείας.
Βασικά, όλες οι εργασίες που σχετίζονται με τα αντίγραφα ασφαλείας στις οποίες λείπει ένας χρήστης ενέργειας στο GUI tmutil. Εάν βρίσκεστε σε άσχημα στενά και πρέπει να ψάξετε βαθύτερα σε αντίγραφα ασφαλείας για να διορθώσετε κάτι, μπορεί να είναι σωτηρία.
5. fs_usage: Εμφάνιση δραστηριότητας συστήματος αρχείων
Εάν έχετε βρεθεί ποτέ σε θέση όπου ο δίσκος σας χτυπάει και θέλετε μια γρήγορη γραμμή εντολών για το ποιες διαδικασίες συστήματος προκαλούν την αναταραχή, fs_usage σε ΚΑΛΥΠΤΕΙ. Αυτό το εργαλείο παρέχει μια συνεχή ροή πληροφοριών σε πραγματικό χρόνο σχετικά με το ποιες διαδικασίες έχουν πρόσβαση στο σύστημα αρχείων.
Από προεπιλογή, fs_usage εξαιρεί μερικές διαδικασίες από την έξοδο, συμπεριλαμβανομένων των Terminal και Secure Shell (sshd). Μπορείτε να τρέξετε fs_usage στο τερματικό όπως:
$ sudo fs_usage
Εάν χρησιμοποιείτε άλλη εφαρμογή τερματικού, θα πρέπει να την εξαιρέσετε από την έξοδο με το -μι διακόπτης:
$ sudo fs_usage -e iTerm
Τα παραπάνω θα εξαιρέσουν και τα δύο fs_usage και την εφαρμογή iTerm από την έξοδο.
Εκτός από την παροχή μιας γενικής προβολής, fs_usage μπορεί να σχεδιάσει μεμονωμένες διαδικασίες, όπως το Google Chrome:
$ sudo fs_usage "Google Chrome"
6. drutil και hdiutil: Εγγραφή CD και DVD και χειρισμός εικόνων δίσκου
Εάν θελήσατε ποτέ να εγγράψετε ένα DVD δεδομένων ή ένα CD ήχου γρήγορα και εύκολα, drutil ειναι για σενα. Με αυτό, μπορείτε να εγγράψετε ένα δέντρο καταλόγου σε ένα CD με μία μόνο γραμμή:
$ drutil burn / path / to / folder
Εάν θέλετε να εγγράψετε ένα CD ήχου, απλώς αναφέρετε έναν κατάλογο γεμάτο αρχεία ήχου:
$ drutil burn -audio / path / to / φάκελο
Αυτό το βοηθητικό πρόγραμμα μπορεί επίσης να είναι χρήσιμο για τη διαγραφή μέσων CD-RW με το εξάλειψη εντολή (drutil erase / path / to / folder). Με την όγκου εντολή, θα διαγράψει έναν δίσκο CD-RW, θα τον εξαγάγει και θα περιμένει να εισαχθεί άλλος, στη συνέχεια ξεπλύνετε και επαναλάβετε.
ο hdiutil χρησιμότητα σχετίζεται κάπως, σε αυτό hdiutil χρησιμοποιείται για το χειρισμό εικόνων δίσκου. Μπορείς να χρησιμοποιήσεις hdiutil για να δημιουργήσετε μια εικόνα δίσκου Apple (δηλαδή ένα αρχείο DMG) από μια διαδρομή καταλόγου:
$ hdiutil create -srcfolder / path / to / files / myfiles.dmg
Στο El Capitan, μπορείτε να εγγράψετε εικόνες ISO σε CD με την ακόλουθη εντολή:
$ hdiutil burn /path/to/file.iso
ο hdiutil Το βοηθητικό πρόγραμμα έχει επίσης πολλές άλλες λειτουργίες, όπως μοντάρισμα και αποσύνδεση εικόνων, μετατροπή μορφών εικόνας, δημιουργία κρυπτογραφημένων εικόνων και επαλήθευση εικόνων.
7. system_profiler: Αναφορά πληροφοριών συστήματος
Κατά τον εντοπισμό σφαλμάτων προβλημάτων ή τη διερεύνηση ενός συστήματος, είναι βολικό να μπορείτε να λάβετε μια αναφορά για όλες τις σχετικές πληροφορίες σχετικά με το υλικό και το λογισμικό που χρησιμοποιείται. Αυτό είναι ό, τι system_profiler κάνει, και εξάγει την αναφορά σε ένα αρχείο κειμένου για εύκολη ανάγνωση.
Για τους περισσότερους σκοπούς, η βασική αναφορά είναι επαρκής:
$ system_profiler -detailLevel basic> report.txt
Αυτό θα σας δώσει τόνους δεδομένων στο σύστημα, από βασικά στοιχεία όπως CPU, RAM, γραφικά και αποθήκευση έως σειριακό αριθμό, UUID υλικού, πληροφορίες δικτύου, πληθυσμός υποδοχής RAM, στοιχεία δικτύου, πληροφορίες ισχύος, λογισμικό εκτυπωτή, USB, Thunderbolt και Πληροφορίες δημιουργίας αντιγράφων ασφαλείας Time Machine.
Είναι ένα ενιαίο κατάστημα για όλα τα δεδομένα που μπορεί να χρειαστείτε σε ένα συγκεκριμένο Mac. Αυτό είναι ιδιαίτερα βολικό όταν προσπαθείτε να αντιμετωπίσετε προβλήματα με ένα απομακρυσμένο σύστημα στο οποίο δεν έχετε πρόσβαση, όπως όταν η μαμά ή ο μπαμπάς καλούν με ένα ανεξήγητο πρόβλημα.
8. πίσσα, gzip, bzip2, και φερμουάρ: Δημιουργία και άνοιγμα συμπιεσμένων αρχείων
Στον κόσμο του Unix, πίσσα (συντομογραφία για το "tape tape") χρησιμοποιήθηκε αρχικά για την αντιγραφή αρχείων σε εφεδρικές ταινίες σε τυποποιημένη μορφή.
Σήμερα, δεν χρησιμοποιούμε πλέον πίσσα με τον ίδιο τρόπο. Το χρησιμοποιούμε για τη δημιουργία αρχείων μεμονωμένων αρχείων ή καταλόγων. Χρησιμοποιήθηκε παράλληλα με εργαλεία συμπίεσης gzip και bzip2, πίσσα μας επιτρέπει να δημιουργήσουμε συμπιεσμένα αρχεία αρχείων. Το αποτέλεσμα είναι παρόμοιο με ένα αρχείο Zip, το οποίο χρησιμοποιείται σε Mac, Windows και άλλες πλατφόρμες.
Για να δημιουργήσετε ένα φερμουάρ πίσσα αρχείο ενός καταλόγου, ενδέχεται να εκτελέσουμε:
$ tar zcpf myfiles.tgz / path / to / files
Αυτό θα δημιουργήσει το myfile.tgz, το οποίο είναι ένα αρχείο tar με όλα τα αρχεία στη διαδρομή αναφοράς. Αν θέλουμε να χρησιμοποιήσουμε bzip2, ενδέχεται να πάρουμε ένα μικρότερο αρχείο, αλλά μπορεί να χρειαστεί περισσότερος χρόνος για συμπίεση και αποσυμπίεση:
$ tar jcpf myfiles.tbz / path / to / files
Και μπορούμε πάντα να χρησιμοποιούμε το κανονικό Zip:
$ zip –r myfiles.zip / path / to / files
Για να ανοίξετε ένα αρχείο tar gzipped, εκτελούμε αυτήν την εντολή:
$ tar zxf myfiles.tgz
Για να ανοίξετε ένα bzipped (bzip2αρχείο, η εντολή είναι η ακόλουθη:
$ tar jxf myfiles.tbz
Και για τα αρχεία Zip, η εντολή είναι ανοίγω φερμουάρ:
$ unzip myfiles.zip
Μπορεί να έχετε καλύτερη απόσταση σε μίλια από πίσσα και gzip ή bzip2 από φερμουάρ για ορισμένους τύπους αρχείων, αλλά προειδοποιήστε ότι οι χρήστες των Windows δεν θα μπορούν να ανοίξουν τα αρχεία χωρίς συγκεκριμένο λογισμικό, ενώ τα αρχεία Zip θα ανοίξουν αυτόματα σε σύγχρονες εκδόσεις των Windows.
9. mdfind: Εκτελέστε ισχυρές αναζητήσεις Spotlight
Το OS X πραγματοποίησε αναζήτηση Spotlight εδώ και χρόνια. Το Spotlight ευρετηριάζει αρχεία στο δίσκο σας και επιτρέπει τη σύνθετη αναζήτηση με βάση τα μεταδεδομένα, τον τύπο αρχείου, τα περιεχόμενα αρχείων και άλλα. Ευτυχώς, οι αναζητήσεις Spotlight είναι επίσης διαθέσιμες στη γραμμή εντολών μέσω mdfind.
Αυτό λειτουργεί ακριβώς όπως το εργαλείο Spotlight στο Finder, αλλά είναι πιο ευέλικτο στους τύπους αναζήτησης και επιστρέφει όλα τα δεδομένα που βρέθηκαν. Για παράδειγμα, η ακόλουθη εντολή θα επιστρέψει κυριολεκτικά ό, τι έχει ευρετηριαστεί από το Spotlight που περιέχει τη λέξη-κλειδί foobar:
$ mdfind "foobar"
Μπορείτε επίσης να αναζητήσετε όλα τα μεταδεδομένα, όπως τον τύπο αρχείου:
$ mdfind "kMDItemContentType == 'com.microsoft.word.doc'"
Μπορείτε να κάνετε αναζήτηση ανά τύπο αρχείου με λέξεις-κλειδιά:
$ mdfind "είδος: pdf Σαλάμι ψωμιού"
Μπορείτε ακόμη και να πραγματοποιήσετε αναζήτηση με βάση το χρονικό πλαίσιο:
$ mdfind -onlyin ./tmp/ 'kMDItemFSContentChangeDate> = $ time.today (-2)'
Το γραφικό περιβάλλον αναζήτησης Spotlight είναι σίγουρα βολικό για απλές αναζητήσεις, αλλά αν προσπαθείτε πραγματικά να καθαρίσετε τον χώρο αποθήκευσης για αρχεία, mdfind μπορεί να είναι ένα καλύτερο στοίχημα.
10. λένε: Ζητήστε από το Mac σας να σας διαβάσει ένα αρχείο
ο λένε Η εντολή μπορεί να είναι χρήσιμη για όσους χρειάζονται βοήθεια ήχου λόγω αναπηρίας, αλλά μπορεί επίσης να είναι πολύ διασκεδαστικό. Αυτό το εργαλείο κάνει ό, τι μπορείτε να περιμένετε: Μεταφράζει κείμενο σε ομιλία. Στην πιο βασική του, είναι πολύ απλό στη χρήση:
$ say "Γεια σου κόσμος"
Θα λάβετε μια στερεοτυπική φωνή ρομπότ που θα λέει "Γεια σου κόσμο". Ωστόσο, δεν σταματά εκεί. Υπάρχουν 64 διαφορετικές φωνές για να διαλέξετε, σε μια ποικιλία γλωσσών. Σε μερικές από τις ξένες φωνές, το αγγλικό κείμενο θα εκφραστεί κατά προσέγγιση ενός ομιλητή της αγγλικής προφοράς αυτής της γλώσσας. Μπορείτε να δείτε μια λίστα με όλες τις φωνές με αυτήν την εντολή:
$ say -v ";"
Μόλις αποφασίσετε για μια κατάλληλη φωνή, μπορείτε να έχετε λένε, καλά, πείτε οτιδήποτε στη γραμμή εντολών ή σε ένα κανονικό αρχείο κειμένου. Συμπεριλάβετε το --διαδραστικός σημαία, και λένε θα επισημάνει τις λέξεις καθώς διαβάζονται δυνατά:
$ say -v Vicki -f myfile.txt - διαδραστικό
Μπορείτε ακόμη να ορίσετε τον ρυθμό ανάγνωσης του κειμένου και εάν το σύστημα προορισμού έχει διαμορφωθεί σωστά, μπορείτε να το έχετε λένε ανάγνωση κειμένου σε απομακρυσμένο σύστημα.
Το GUI του Mac διευκολύνει τα περισσότερα πράγματα και είναι ένα ευχάριστο μέρος για να περάσετε το χρόνο σας. Αλλά υπάρχουν περισσότερα για το Mac από το όμορφο πρόσωπο. Όταν το GUI φαίνεται πολύ περιορισμένο ή πολύ αργό, ίσως είναι ευκολότερο να ανοίξετε το τερματικό και να πατήσετε τη δύναμη της γραμμής εντολών. Εκτός από αυτά τα 10 βασικά, δείτε τα 20 μυστικά της γραμμής εντολών OS X στο προηγούμενο άρθρο.