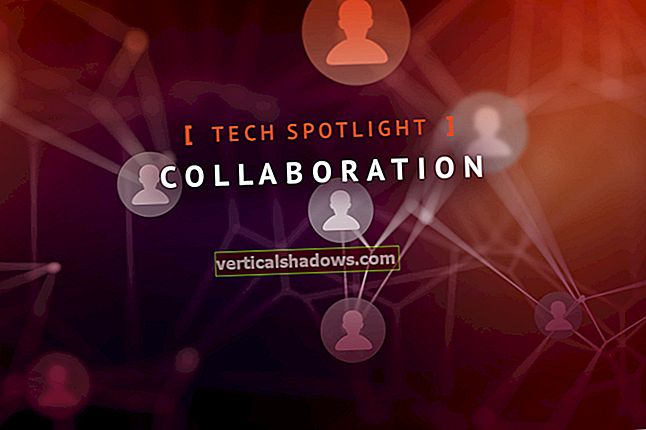Απλή κοινή χρήση με την έκδοση Excel του υπολογιστή
Τον Μάρτιο του 2016, στην επιφάνεια εργασίας του Excel δόθηκε μια δυνατότητα που ονομάζεται Simple Sharing και ορισμένοι θεατές της βιομηχανίας πίστευαν ότι η ζωντανή συνεργασία για το Excel ήταν επιτέλους εδώ. Δυστυχώς, δεν είναι. Αντ 'αυτού, είναι μόνο ένας τρόπος για τους χρήστες να χρησιμοποιούν ευκολότερα τις δυνατότητες κοινής χρήσης που υπήρχαν σε μία ή την άλλη μορφή από το Excel 2007. Η κοινή χρήση στο Excel ήταν πάντα πολύ καλή και η δυνατότητα απλής κοινής χρήσης στο Excel 2016 δεν κάνει τα πράγματα δραματικά ευκολότερα . Ωστόσο, εάν εργάζεστε συχνά με άλλους σε υπολογιστικά φύλλα, ίσως θελήσετε να το δοκιμάσετε.
Πρώτα πρέπει να προετοιμάσετε ένα βιβλίο εργασίας για κοινή χρήση. (Σημειώστε ότι δεν μπορείτε να μοιραστείτε βιβλία εργασίας με πίνακες Excel σε αυτά και υπάρχουν άλλοι περιορισμοί ως προς τη μορφοποίηση και τις δυνατότητες που μπορούν να εκτελεστούν σε ένα κοινόχρηστο βιβλίο εργασίας.)
Στο βιβλίο εργασίας που θέλετε να μοιραστείτε με άλλους, κάντε κλικ στην επιλογή Έλεγχος στην κορδέλα και, στη συνέχεια, κάντε κλικ στην επιλογή Κοινή χρήση βιβλίου εργασίας και στην καρτέλα Επεξεργασία της οθόνης που εμφανίζεται, επιλέξτε το πλαίσιο δίπλα στην επιλογή "Να επιτρέπονται αλλαγές από περισσότερους από έναν χρήστες ταυτόχρονα Αυτό επιτρέπει επίσης τη συγχώνευση του βιβλίου εργασίας. " Στη συνέχεια, στην καρτέλα Για προχωρημένους στην οθόνη, επιλέξτε πώς θέλετε να παρακολουθείτε τις αλλαγές και να χειρίζεστε τις αλλαγές που έγιναν από άλλους - για παράδειγμα, για πόσο καιρό θα διατηρήσετε το ιστορικό των αλλαγών στο έγγραφο. Όταν τελειώσετε, κάντε κλικ στο OK.
Τώρα μπορείτε να μοιραστείτε το βιβλίο εργασίας με άλλους, να δείτε τις αλλαγές που ο καθένας κάνει μετά την πραγματοποίησή τους και να αποφασίσετε ποια να διατηρήσετε και ποια να απορρίψετε. Τίποτα από αυτά δεν είναι καινούργιο - όλα ήταν διαθέσιμα σε προηγούμενες εκδόσεις του Excel. Αλλά με την Απλή κοινή χρήση, είναι ευκολότερο να μοιραστείτε το ίδιο το αρχείο, επειδή το αποθηκεύετε σε μια τοποθεσία cloud στο οποίο μπορούν να έχουν πρόσβαση όλοι και, στη συνέχεια, να το μοιράζεστε με άλλους.
Για να χρησιμοποιήσετε την Απλή κοινή χρήση, αποθηκεύστε πρώτα το αρχείο σε λογαριασμό OneDrive, OneDrive για επιχειρήσεις ή SharePoint. (Αυτές είναι οι μόνες υπηρεσίες που λειτουργούν με την Απλή κοινή χρήση.) Για να το κάνετε αυτό, κάντε κλικ στο Αρχείο> Αποθήκευση ως και επιλέξτε τον κατάλληλο λογαριασμό OneDrive ή SharePoint.
Αφού το κάνετε αυτό, κάντε κλικ στο εικονίδιο Κοινή χρήση στην επάνω δεξιά γωνία του βιβλίου εργασίας. Το παράθυρο κοινής χρήσης εμφανίζεται στα δεξιά. Το παράθυρο κοινής χρήσης είναι πιθανώς ο λόγος που κάποιοι πιστεύουν λανθασμένα ότι το Excel προσφέρει συνεργασία σε πραγματικό χρόνο, επειδή είναι το ίδιο παράθυρο κοινής χρήσης που χρησιμοποιούν το Word, το PowerPoint και το OneNote για συνεργασία. Η διαφορά είναι ότι στην περίπτωση του Excel, θα μπορείτε να χρησιμοποιείτε μόνο το παράθυρο για να επιτρέψετε σε κάποιον άλλο να αποκτήσει πρόσβαση στο έγγραφο - δεν θα σας επιτρέψει να εκτελέσετε συνεργασία σε πραγματικό χρόνο.
Στο επάνω μέρος του παραθύρου Κοινή χρήση, πληκτρολογήστε τις διευθύνσεις ηλεκτρονικού ταχυδρομείου των ατόμων με τα οποία θέλετε να μοιραστείτε το έγγραφο στο πλαίσιο "Πρόσκληση ατόμων" ή κάντε κλικ στο εικονίδιο σημειωματάριου για να αναζητήσετε τη λίστα επαφών σας για άτομα που θα προσκαλέσουν. Μόλις οι διευθύνσεις των ατόμων βρίσκονται στο πλαίσιο, εμφανίζεται ένα αναπτυσσόμενο μενού που σας επιτρέπει να επιλέξετε εάν θα επιτρέψετε στους συνεργάτες σας να επεξεργαστούν το έγγραφο ή να το δουν μόνο. Κάτω από το αναπτυσσόμενο μενού, μπορείτε επίσης να πληκτρολογήσετε ένα μήνυμα που αποστέλλεται στα άτομα με τα οποία μοιράζεστε το έγγραφο. Όταν τελειώσετε, κάντε κλικ στο κουμπί Κοινή χρήση.
Σημειώστε ότι μπορείτε να εκχωρήσετε διαφορετικά δικαιώματα επεξεργασίας / προβολής σε διαφορετικά άτομα, αλλά μόνο εάν στέλνετε διαφορετικά μηνύματα ηλεκτρονικού ταχυδρομείου σε καθένα. Σε κάθε μεμονωμένο μήνυμα ηλεκτρονικού ταχυδρομείου που στέλνετε, μπορείτε να επιλέξετε μόνο επεξεργασία ή προβολή και αυτό ισχύει για όλους τους χρήστες του μηνύματος ηλεκτρονικού ταχυδρομείου. Έτσι, για να εκχωρήσετε διαφορετικά προνόμια σε διαφορετικά άτομα, στείλτε τους μεμονωμένα μηνύματα ηλεκτρονικού ταχυδρομείου αντί να τα συγκεντρώσετε όλα σε ένα μόνο email.
Ένα μήνυμα ηλεκτρονικού ταχυδρομείου με σύνδεσμο προς το αρχείο αποστέλλεται στα άτομα που έχετε ορίσει. Σημειώστε ότι αυτή είναι η πλήρης έκταση που κάνει η Απλή κοινή χρήση - μετά την αποστολή αυτού του μηνύματος ηλεκτρονικού ταχυδρομείου, χρησιμοποιείτε τις ίδιες δυνατότητες κοινής χρήσης που υπήρχαν ήδη στο Excel πριν από την έκδοση του 2016, όπως θα περιγράψω παρακάτω.
Τα άτομα με τα οποία μοιράζεστε το αρχείο πρέπει να κάνουν κλικ στο εικονίδιο του αρχείου στο email τους για να το ανοίξουν. Μπορούν να κοιτάξουν μέσα από το φύλλο εργασίας, αλλά αν θέλουν να κάνουν αλλαγές σε αυτό, θα πρέπει να αποθηκεύσουν ένα αντίγραφο του στον ίδιο φάκελο όπου το άνοιξαν. Το ίδιο το πρωτότυπο θα είναι μόνο για ανάγνωση.
Οι συνεργάτες σας κάνουν οποιεσδήποτε αλλαγές θέλουν στο αντίγραφο του φύλλου εργασίας τους και να το αποθηκεύσουν. Στη συνέχεια, ανοίγετε το αρχικό φύλλο εργασίας σας και μπορείτε να συγχωνεύσετε τις αλλαγές στο αντίγραφο του φύλλου εργασίας με το αρχικό φύλλο εργασίας σας. Προτού μπορέσετε να το κάνετε αυτό, πρέπει να ακολουθήσετε τα εξής βήματα:
1. Κάντε κλικ στο εικονίδιο Προσαρμογή γραμμής εργαλείων γρήγορης πρόσβασης. Είναι το τέταρτο εικονίδιο από τα αριστερά (κάτω βέλος με οριζόντια γραμμή πάνω του) στη Γραμμή εργαλείων γρήγορης πρόσβασης, η οποία βρίσκεται στην επάνω αριστερή γωνία της οθόνης. Στην οθόνη που εμφανίζεται, κάντε κλικ στην επιλογή Περισσότερες εντολές.
2. Στην οθόνη που εμφανίζεται, μεταβείτε στο αναπτυσσόμενο πλαίσιο "Επιλογή εντολών από" και επιλέξτε "Όλες οι εντολές".
3. Μετακινηθείτε στη λίστα, επιλέξτε Σύγκριση και συγχώνευση βιβλίων εργασίας και κάντε κλικ στο κουμπί Προσθήκη στο μέσο της οθόνης.
4. Κάντε κλικ στο κουμπί OK στο κάτω μέρος της οθόνης.
Το εικονίδιο Σύγκριση και συγχώνευση βιβλίων εργασίας εμφανίζεται πλέον στη γραμμή εργαλείων γρήγορης πρόσβασης ως κύκλος.
Στο αρχικό φύλλο εργασίας που μοιραστήκατε, κάντε κλικ στο εικονίδιο Σύγκριση και συγχώνευση βιβλίων εργασίας. Όταν εμφανιστεί το παράθυρο διαλόγου "Επιλογή αρχείων για συγχώνευση σε τρέχον βιβλίο εργασίας", κάντε κλικ στο αντίγραφο του βιβλίου εργασίας που έχει δημιουργήσει το άτομο. Στη συνέχεια, κάντε κλικ στο OK. Όλες οι αλλαγές που έγιναν από το άλλο άτομο στο βιβλίο εργασίας θα εμφανίζονται στο αρχικό βιβλίο εργασίας, που προσδιορίζεται από το ποιος το έκανε. Στη συνέχεια, μπορείτε να αποφασίσετε εάν θα διατηρήσετε τις αλλαγές.
Για περισσότερες πληροφορίες σχετικά με τη χρήση και τη συγχώνευση κοινόχρηστων βιβλίων εργασίας, ανατρέξτε στην ενότητα "Χρήση κοινόχρηστου βιβλίου εργασίας για συνεργασία στο Excel 2016 για Windows". Απλώς μια υπενθύμιση: Αυτή η δυνατότητα κοινόχρηστου βιβλίου εργασίας δεν είναι νέα στο Excel 2016. Μόνο ο τρόπος κοινής χρήσης του βιβλίου εργασίας έχει αλλάξει, χρησιμοποιώντας το παράθυρο Κοινή χρήση.
Θεωρώ ότι οι δυνατότητες κοινής χρήσης στην έκδοση του Excel για υπολογιστές είναι εξαιρετικά μικρές, ακόμη και χρησιμοποιώντας το Simple Sharing. Είναι ενθαρρυντικό το ότι η Microsoft έχει μια beta beta σε πραγματικό χρόνο στα έργα. Περιμένω με ανυπομονησία τη μέρα που θα γίνει σταθερή και θα κυκλοφορήσει στους χρήστες του Excel 2016.
Τέσσερα νέα χαρακτηριστικά που μπορείτε να δείτε
Οι επαγγελματίες του υπολογιστικού φύλλου θα είναι ικανοποιημένοι με τέσσερις νέες δυνατότητες ενσωματωμένες στο Excel 2016 - Γρήγορη ανάλυση, Φύλλο πρόβλεψης, Λήψη και μεταμόρφωση και Χάρτες 3D.
Γρήγορη ανάλυση
Εάν θέλετε να αναλύσετε δεδομένα σε ένα υπολογιστικό φύλλο, το νέο εργαλείο γρήγορης ανάλυσης θα σας βοηθήσει. Επισημάνετε τα κελιά που θέλετε να αναλύσετε και, στη συνέχεια, μετακινήστε τον κέρσορα στην κάτω δεξιά γωνία αυτού που έχετε επισημάνει. Εμφανίζεται ένα μικρό εικονίδιο υπολογιστικού φύλλου με κεραυνό. Κάντε κλικ σε αυτό και θα λάβετε μια ποικιλία εργαλείων για την άμεση ανάλυση των δεδομένων σας. Για παράδειγμα, μπορείτε να χρησιμοποιήσετε το εργαλείο για να επισημάνετε τα κελιά με τιμή μεγαλύτερη από έναν συγκεκριμένο αριθμό, να λάβετε τον αριθμητικό μέσο όρο για τα επιλεγμένα κελιά ή να δημιουργήσετε ένα γράφημα εν κινήσει.

Φύλλο πρόβλεψης
Επίσης νέο είναι ότι μπορείτε να δημιουργήσετε προβλέψεις που βασίζονται σε ιστορικά δεδομένα, χρησιμοποιώντας τη συνάρτηση Forecast Sheet. Αν, για παράδειγμα, έχετε ένα φύλλο εργασίας που δείχνει τις προηγούμενες πωλήσεις βιβλίων κατά ημερομηνία, το Φύλλο πρόβλεψης μπορεί να προβλέψει μελλοντικές πωλήσεις βάσει προηγούμενων.
Για να χρησιμοποιήσετε τη δυνατότητα, πρέπει να εργάζεστε σε ένα φύλλο εργασίας με ιστορικά δεδομένα βάσει χρόνου. Τοποθετήστε τον κέρσορα σε ένα από τα κελιά δεδομένων, μεταβείτε στην καρτέλα Δεδομένα στην Κορδέλα και επιλέξτε Φύλλο πρόβλεψης από την ομάδα Πρόβλεψη προς τα δεξιά. Στην οθόνη που εμφανίζεται, μπορείτε να ορίσετε διάφορες επιλογές, όπως εάν θα δημιουργήσετε ένα γράφημα γραμμής ή ράβδου και ποια ημερομηνία θα λήξει η πρόβλεψη. Κάντε κλικ στο κουμπί Δημιουργία και θα εμφανιστεί ένα νέο φύλλο εργασίας που θα δείχνει τα ιστορικά και προβλεπόμενα δεδομένα σας και το γράφημα πρόβλεψης. (Το αρχικό φύλλο εργασίας σας δεν θα αλλάξει.)

Αποκτήστε & μεταμορφώστε
Αυτή η δυνατότητα δεν είναι εντελώς νέα στο Excel. Παλαιότερα γνωστό ως Power Query, διατέθηκε ως δωρεάν πρόσθετο στο Excel 2013 και συνεργάστηκε μόνο με τις δυνατότητες PowerPivot στο Excel Professional Plus. Το λογισμικό επιχειρηματικής ευφυΐας Power BI της Microsoft προσφέρει παρόμοια λειτουργικότητα.
Τώρα που ονομάζεται Get & Transform, είναι ένα εργαλείο επιχειρηματικής ευφυΐας που σας επιτρέπει να τραβάτε, να συνδυάζετε και να διαμορφώνετε δεδομένα από μεγάλη ποικιλία τοπικών και cloud πηγών. Αυτά περιλαμβάνουν βιβλία εργασίας Excel, αρχεία CSV, διακομιστή SQL και άλλες βάσεις δεδομένων, Azure, Active Directory και πολλές άλλες. Μπορείτε επίσης να χρησιμοποιήσετε δεδομένα από δημόσιες πηγές, συμπεριλαμβανομένης της Wikipedia.

Θα βρείτε τα εργαλεία Get & Transform μαζί σε μια ομάδα στην καρτέλα Δεδομένα στην Κορδέλα. Για περισσότερα σχετικά με τη χρήση αυτών των εργαλείων, ανατρέξτε στην ενότητα "Ξεκινώντας με το Get & Transform στο Excel 2016" της Microsoft.
Τρισδιάστατοι χάρτες
Πριν από το Excel 2016, το Power Map ήταν ένα δημοφιλές δωρεάν πρόσθετο τρισδιάστατης γεωγραφικής οπτικοποίησης για το Excel. Τώρα είναι δωρεάν, ενσωματωμένο στο Excel 2016 και έχει μετονομαστεί σε 3D Χάρτες. Με αυτό, μπορείτε να σχεδιάσετε γεωγραφικές και άλλες πληροφορίες σε τρισδιάστατη υδρόγειο ή χάρτη. Θα πρέπει πρώτα να έχετε δεδομένα κατάλληλα για χαρτογράφηση και, στη συνέχεια, να προετοιμάσετε αυτά τα δεδομένα για Χάρτες 3D.
Αυτά τα βήματα δεν εμπίπτουν στο πεδίο αυτού του άρθρου, αλλά εδώ είναι η συμβουλή της Microsoft σχετικά με τον τρόπο λήψης και προετοιμασίας δεδομένων για τρισδιάστατους χάρτες. Αφού προετοιμάσετε σωστά τα δεδομένα, ανοίξτε το υπολογιστικό φύλλο και επιλέξτε Εισαγωγή> Χάρτης 3D> Άνοιγμα τρισδιάστατων χαρτών. Στη συνέχεια, κάντε κλικ στην επιλογή Ενεργοποίηση από το πλαίσιο που εμφανίζεται. Αυτό ενεργοποιεί τη λειτουργία Χάρτες 3D. Για λεπτομέρειες σχετικά με τον τρόπο εργασίας με τα δεδομένα σας και την προσαρμογή του χάρτη σας, μεταβείτε στον οδηγό της Microsoft "Ξεκινήστε με τους Χάρτες 3D".
Εάν δεν έχετε δεδομένα για χαρτογράφηση αλλά απλώς θέλετε να δείτε από πρώτο χέρι πώς είναι ένας τρισδιάστατος χάρτης, μπορείτε να κατεβάσετε δείγματα δεδομένων που δημιουργήθηκαν από τη Microsoft. Το στιγμιότυπο οθόνης που εμφανίζεται εδώ είναι από την επίδειξη προσομοίωσης κατανάλωσης ηλεκτρικής ενέργειας Dallas Utilities της Microsoft. Όταν κατεβάσετε το βιβλίο εργασίας, ανοίξτε το, επιλέξτε Εισαγωγή> Χάρτης 3D> Άνοιγμα τρισδιάστατων χαρτών και κάντε κλικ στον χάρτη για να το ξεκινήσετε.

Πρακτικές συντομεύσεις πληκτρολογίου
Εάν είστε λάτρης των συντομεύσεων πληκτρολογίου, καλά νέα: Το Excel υποστηρίζει πολλές από αυτές. Ο παρακάτω πίνακας επισημαίνει τα πιο χρήσιμα και άλλα αναφέρονται στον ιστότοπο του Microsoft Office.
Και αν θέλετε πραγματικά να κάνετε ολόκληρο το γουρούνι με συντομεύσεις πληκτρολογίου, κατεβάστε τον οδηγό γρήγορης αναφοράς του Ribbon Excel 2016, ο οποίος διερευνά τις πιο χρήσιμες εντολές σε κάθε καρτέλα Ribbon και παρέχει συντομεύσεις πληκτρολογίου για κάθε.
Χρήσιμες συντομεύσεις πληκτρολογίου Excel 2016
| ΒΑΣΙΚΟΣ ΣΥΝΔΥΑΣΜΟΣ | ΔΡΑΣΗ |
|---|---|
| Πλοήγηση φύλλου εργασίας | |
| PgUp / PgDn | Μετακίνηση μίας οθόνης πάνω / κάτω |
| Alt-PgUp / Alt-PgDn | Μετακινήστε μια οθόνη προς τα αριστερά / δεξιά |
| Ctrl-PgUp / Ctrl-PgDn | Μετακινήστε μια καρτέλα φύλλου εργασίας προς τα αριστερά / δεξιά |
| Πλήκτρο βέλους πάνω / κάτω | Μετακινήστε ένα κελί πάνω / κάτω |
| Αυτί | Μετακίνηση στο επόμενο κελί προς τα δεξιά |
| Shift-Tab | Μετακίνηση στο κελί προς τα αριστερά |
| Σπίτι | Μεταβείτε στην αρχή μιας σειράς |
| Ctrl-Home | Μετακίνηση στην αρχή ενός φύλλου εργασίας |
| Ctrl-End | Μεταβείτε στο τελευταίο κελί που έχει περιεχόμενο σε αυτό |
| Ctrl-αριστερό βέλος | Μετακινηθείτε στη λέξη προς τα αριστερά ενώ βρίσκεστε σε κελί |
| Ctrl-Δεξί βέλος | Μετακίνηση στη λέξη προς τα δεξιά ενώ βρίσκεστε σε κελί |
| Ctrl-G ή F5 | Εμφάνιση του παραθύρου διαλόγου Μετάβαση σε |
| ΣΤ6 | Εναλλαγή μεταξύ του φύλλου εργασίας, της κορδέλας, του παραθύρου εργασιών και των στοιχείων ελέγχου ζουμ |
| Ctrl-F6 | Εάν είναι ανοιχτά περισσότερα από ένα φύλλα εργασίας, μεταβείτε στο επόμενο |
| Πλοήγηση με κορδέλα | |
| Αλτ | Εμφάνιση συντομεύσεων κορδέλας |
| Alt-F | Μεταβείτε στην καρτέλα Αρχείο |
| Alt-Η | Μεταβείτε στην καρτέλα Αρχική σελίδα |
| Alt-Ν | Μεταβείτε στην καρτέλα Εισαγωγή |
| Alt-P | Μεταβείτε στην καρτέλα Διάταξη σελίδας |
| Alt-Μ | Μεταβείτε στην καρτέλα Τύποι |
| Alt-Α | Μεταβείτε στην καρτέλα Δεδομένα |
| Alt-R | Μεταβείτε στην καρτέλα Κριτική |
| Alt-W | Μεταβείτε στην καρτέλα Προβολή |
| Alt-Q | Τοποθετήστε τον κέρσορα στο πλαίσιο Tell Me |
| Alt-JC | Μεταβείτε στην καρτέλα Chart Tools / Design όταν ο δρομέας βρίσκεται σε ένα γράφημα |
| Alt-JA | Μεταβείτε στην καρτέλα Chart Tools / Format όταν ο δρομέας βρίσκεται σε ένα γράφημα |
| Alt-JT | Μεταβείτε στην καρτέλα Table Tools / Design όταν ο δρομέας βρίσκεται σε έναν πίνακα |
| Alt-JP | Μεταβείτε στην καρτέλα Picture Tools / Format όταν ο δρομέας βρίσκεται σε μια εικόνα |
| Alt-JI | Μεταβείτε στην καρτέλα Draw (εάν υπάρχει) |
| Alt-Β | Μεταβείτε στην καρτέλα Power Pivot (εάν υπάρχει) |
| Εργασία με δεδομένα | |
| Shift-Spacebar | Επιλέξτε μια σειρά |
| Ctrl-Spacebar | Επιλέξτε μια στήλη |
| Ctrl-A ή Ctrl-Shift-Spacebar | Επιλέξτε ένα ολόκληρο φύλλο εργασίας |
| Πλήκτρο Shift-Arrow | Επέκταση επιλογής με ένα μόνο κελί |
| Shift-PgDn / Shift-PgUp | Επέκταση επιλογής κάτω από μία οθόνη / πάνω μία οθόνη |
| Shift-Home | Επέκταση επιλογής στην αρχή μιας σειράς |
| Ctrl-Shift-Home | Επέκταση της επιλογής στην αρχή του φύλλου εργασίας |
| Ctrl-C | Αντιγράψτε τα περιεχόμενα του κελιού στο πρόχειρο |
| Ctrl-X | Αντιγράψτε και διαγράψτε τα περιεχόμενα του κελιού |
| Ctrl-V | Επικολλήστε από το πρόχειρο σε ένα κελί |
| Ctrl-Alt-V | Εμφανίστε το παράθυρο διαλόγου Επικόλληση ειδικού |
| Εισαγω | Ολοκληρώστε την εισαγωγή δεδομένων σε ένα κελί και μεταβείτε στο επόμενο κελί προς τα κάτω |
| Shift-Enter | Ολοκληρώστε την εισαγωγή δεδομένων σε ένα κελί και μεταβείτε στο επόμενο κελί προς τα πάνω |
| Esc | Ακυρώστε την καταχώρισή σας σε ένα κελί |
| Ctrl-; | Εισαγάγετε την τρέχουσα ημερομηνία |
| Ctrl-Shift-; | Εισαγάγετε την τρέχουσα ώρα |
| Ctrl-T ή Ctrl-L | Εμφάνιση του παραθύρου διαλόγου Δημιουργία πίνακα |
| Ctrl-End | Όταν βρίσκεστε στη γραμμή τύπων, μετακινήστε τον κέρσορα στο τέλος του κειμένου |
| Ctrl-Shift-End | Στη γραμμή τύπων, επιλέξτε όλο το κείμενο από το δρομέα έως το τέλος. |
| Alt-F8 | Δημιουργία, εκτέλεση, επεξεργασία ή διαγραφή μακροεντολής |
| Μορφοποίηση κελιών και δεδομένων | |
| Ctrl-1 | Εμφανίστε το πλαίσιο διαλόγου Μορφοποίηση κελιών |
| Alt- ' | Εμφάνιση του πλαισίου διαλόγου Στυλ |
| Ctrl-Shift- & | Εφαρμόστε ένα περίγραμμα σε ένα κελί ή μια επιλογή |
| Ctrl-Shift-_ | Αφαιρέστε ένα περίγραμμα από ένα κελί ή μια επιλογή |
| Ctrl-Shift- $ | Εφαρμόστε τη μορφή νομίσματος με δύο δεκαδικά ψηφία |
| Ctrl-Shift- ~ | Εφαρμόστε τη μορφή αριθμού |
| Ctrl-Shift-% | Εφαρμόστε τη μορφή ποσοστού χωρίς δεκαδικά ψηφία |
| Ctrl-Shift- # | Εφαρμόστε τη μορφή ημερομηνίας χρησιμοποιώντας ημέρα, μήνα και έτος |
| Ctrl-Shift- @ | Εφαρμόστε τη μορφή ώρας χρησιμοποιώντας το ρολόι 12 ωρών |
| Ctrl-Κ | Εισαγωγή υπερσύνδεσης |
| Ctrl-Q | Εμφάνιση επιλογών γρήγορης ανάλυσης για επιλεγμένα κελιά που περιέχουν δεδομένα |
| Εργασία με τύπους | |
| = | Ξεκινήστε έναν τύπο |
| Alt- = | Εισαγάγετε μια λειτουργία AutoSum |
| Shift-F3 | Εισαγάγετε μια συνάρτηση |
| Ctrl-" | Εναλλαγή μεταξύ εμφάνισης τύπων και τιμών κελιών |
| Ctrl- ' | Αντιγράψτε και επικολλήστε τον τύπο από το παραπάνω κελί στο τρέχον |
| F9 | Υπολογίστε όλα τα φύλλα εργασίας σε όλα τα βιβλία εργασίας που είναι ανοιχτά |
| Shift-F9 | Υπολογίστε το τρέχον φύλλο εργασίας |
| Ctrl-Shift-U | Αναπτύξτε ή συμπτύξτε τη γραμμή τύπων |
| Άλλες χρήσιμες συντομεύσεις | |
| Ctrl-Ν | Δημιουργήστε ένα νέο βιβλίο εργασίας |
| Ctrl-O | Ανοίξτε ένα βιβλίο εργασίας |
| Ctrl-S | Αποθηκεύστε ένα βιβλίο εργασίας |
| Ctrl-W | Κλείστε ένα βιβλίο εργασίας |
| Ctrl-P | Εκτυπώστε ένα βιβλίο εργασίας |
| Ctrl-F | Εμφανίστε το πλαίσιο διαλόγου Εύρεση και αντικατάσταση |
| Ctrl-Z | Αναίρεση της τελευταίας ενέργειας |
| Ctrl-Y | Επανάληψη της τελευταίας ενέργειας |
| Shift-F2 | Εισαγωγή ή επεξεργασία σχολίου κελιού |
| Ctrl-Shift-O | Επιλέξτε όλα τα κελιά που περιέχουν σχόλια |
| Ctrl-9 | Απόκρυψη επιλεγμένων σειρών |
| Ctrl-Shift- ( | Αποκρύψτε κρυφές σειρές σε μια επιλογή |
| Ctrl-0 | Απόκρυψη επιλεγμένων στηλών |
| Ctrl-Shift-) | Αποκρύψτε κρυφές στήλες σε μια επιλογή |
| ΣΤ7 | Ορθογραφικός έλεγχος του ενεργού φύλλου εργασίας ή του επιλεγμένου εύρους |
Είστε έτοιμοι να εμβαθύνετε στο Excel; Δείτε τις "11 συμβουλές του Excel για χρήστες ενέργειας".
Αυτή η ιστορία, "Cheat sheet: The must-know Excel 2016 features" δημοσιεύθηκε αρχικά από την Computerworld.