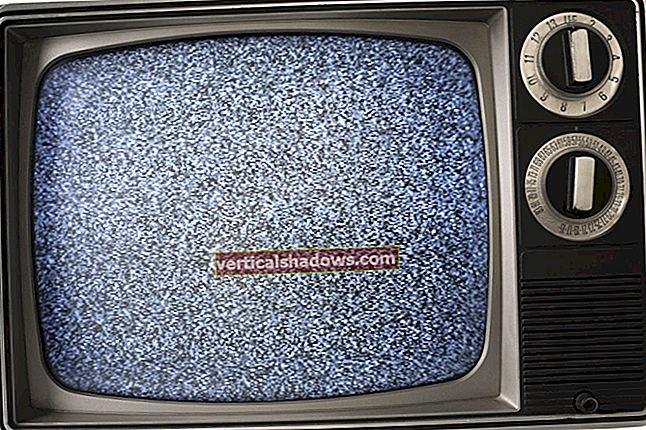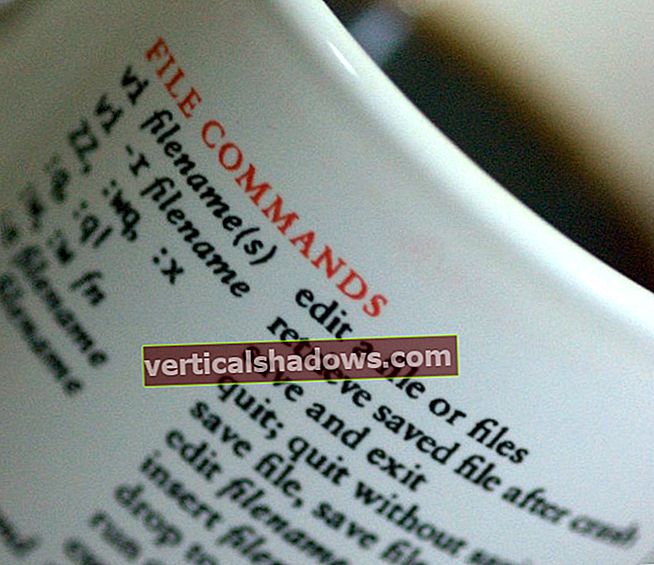Ενημερώθηκε: Ιανουάριος 2020.
Στο Android Studio για αρχάριους, Μέρος 2, δημιουργήσατε την πρώτη σας κινούμενη εφαρμογή για κινητά χρησιμοποιώντας το Android Studio. Τώρα, το Μέρος 3 θα σας καθοδηγήσει στα βήματα για να δημιουργήσετε και να εκτελέσετε την εφαρμογή σε εξομοιωτή συσκευής Android ή ζωντανή συσκευή.
Αρχικά θα χρησιμοποιήσουμε το Gradle για να δημιουργήσουμε το αρχείο πακέτου εφαρμογών (APK) της εφαρμογής. Στη συνέχεια, θα σας δείξω πώς να ρυθμίσετε και να εκτελέσετε την εφαρμογή σε έναν εξομοιωτή συσκευής Android ή σε μια πραγματική συσκευή, σε αυτήν την περίπτωση ένα tablet Kindle Fire. Θα σας δείξω επίσης πώς έλυσα μερικά προβλήματα με τη ρύθμιση του εξομοιωτή συσκευών του Android Studio, συμπεριλαμβανομένης της περίφημης Χρόνος λήξης ενώ περιμένατε λάθος.
Σημειώστε ότι αυτή η σειρά έχει ενημερωθεί για το Android Studio 3.2.1, την τρέχουσα σταθερή κυκλοφορία από αυτήν τη συγγραφή.
Δημιουργία της εφαρμογής σας Android
Εάν ακολουθήσατε στο Μέρος 2, έχετε ήδη φορτώσει τον πηγαίο κώδικα και τα αρχεία πόρων στο έργο σας στο Android Studio. Τώρα είστε έτοιμοι να δημιουργήσετε την εφαρμογή για πρώτη φορά.
Εάν δεν το έχετε κάνει ήδη, ξεκινήστε το Android Studio. Η γραμμή μενού παρέχει ένα Χτίζω μενού, το οποίο θα χρησιμοποιήσετε για να αποκτήσετε πρόσβαση στο Gradle και να δημιουργήσετε το παράδειγμα εφαρμογής.
Επιλέγω Κάντε έργο από το Χτίζω μενού. Πρέπει να παρατηρήσετε ένα Gradle Build τρέχει μήνυμα στη γραμμή κατάστασης. Μετά από λίγο, θα πρέπει να παρατηρήσετε ένα Η κατασκευή Gradle ολοκληρώθηκε μήνυμα. Κάντε κλικ σε αυτό το μήνυμα και το Αρχείο καταγραφής συμβάντων εμφανίζεται το παράθυρο.
 Τζεφ Φρίσεν
Τζεφ Φρίσεν Υπάρχουν περισσότεροι από ένας τρόποι για να δημιουργήσετε μια εφαρμογή Android. Για παράδειγμα, μπορείτε να επιλέξετε Ανακατασκευή έργου από το Χτίζω μενού. Μια άλλη προσέγγιση είναι να εκτελέσετε πραγματικά την εφαρμογή. Εάν είναι απαραίτητο, το Gradle θα αναδημιουργήσει αυτόματα την εφαρμογή πριν από την εγκατάσταση του APK και την εκτέλεση της εφαρμογής.
Κάντε περισσότερα με το μενού Build
Android Studio Χτίζω Μενού σας επιτρέπει να εκτελείτε πολλές εργασίες κατασκευής. Για παράδειγμα, θα μπορούσατε να χρησιμοποιήσετε το Δημιουργία πακέτου με υπογραφή / APK στοιχείο μενού για να δημιουργήσετε ένα υπογεγραμμένο πακέτο εφαρμογών ή APK.
Εκτέλεση της εφαρμογής σας Android
Σε αυτήν την ενότητα θα σας δείξω πώς να εκτελέσετε μια εφαρμογή Android με δύο τρόπους: πρώτα σε μια εξομοιωμένη συσκευή και μετά σε μια πραγματική συσκευή. Για παράδειγμα, θα χρησιμοποιώ ένα tablet Amazon Kindle Fire HD, αλλά οι οδηγίες θα πρέπει γενικά να ισχύουν για τη συσκευή της επιλογής σας.
Εκτελέστε την εφαρμογή Android σε προσομοιωμένη συσκευή
Μπορείτε να εκτελέσετε το παράδειγμα εφαρμογής (W2A) ή οποιαδήποτε άλλη εφαρμογή επιλέγοντας Εκτελέστε "εφαρμογή" στο Τρέξιμο μενού. Εναλλακτικά, μπορείτε να κάνετε κλικ στο πράσινο κουμπί τριγώνου στη γραμμή εργαλείων. Σε κάθε περίπτωση, το Android Studio αποκρίνεται με το Επιλέξτε Στόχος ανάπτυξης κουτί διαλόγου.
 Τζεφ Φρίσεν
Τζεφ Φρίσεν Αφού αρχικοποιήσετε το Android Debug Bridge, το μήνυμα στο Σχήμα 2 θα αντικατασταθεί από μια λίστα με όλες τις συνδεδεμένες συσκευές USB και τους εξομοιωτές που έχουν εντοπιστεί από το Android Studio.
 Τζεφ Φρίσεν
Τζεφ Φρίσεν Σε αυτήν την περίπτωση, το Android Studio δεν έχει εντοπίσει συνδεδεμένες συσκευές USB ή εξομοιωτές, επομένως θα πρέπει να διαμορφώσετε μια νέα εικονική συσκευή. Κάνοντας κλικ Δημιουργία νέας εικονικής συσκευής ξεκινά το παράθυρο διαλόγου που φαίνεται στο σχήμα 4.
 Τζεφ Φρίσεν
Τζεφ Φρίσεν Επιλέξτε οποιαδήποτε συσκευή θέλετε να μιμηθείτε. Για αυτό το παράδειγμα, επέλεξα το επισημασμένο (προεπιλογή) Nexus 5X. Κάντε κλικ Επόμενο αφού κάνετε την επιλογή σας.
Το αποτέλεσμα Εικόνα συστήματος Ο πίνακας σας προσκαλεί να επιλέξετε μια εικόνα συστήματος για αυτήν την εξομοίωση συσκευών. Έκανα κλικ στο Άλλες εικόνες καρτέλα που ακολουθείται από Παγωτο ΣΑΝΤΟΥΪΤΣ - η επισημασμένη γραμμή στο σχήμα 5.
 Τζεφ Φρίσεν
Τζεφ Φρίσεν Θα πρέπει να κάνετε κλικ στο Κατεβάστε σύνδεσμος για λήψη οποιασδήποτε εικόνας συστήματος που έχετε επιλέξει. Η εικόνα δεν έχει εγκατασταθεί από προεπιλογή. Προτού μπορέσετε να εγκαταστήσετε την εικόνα του συστήματος, θα λάβετε επίσης μια άδεια χρήσης.
 Τζεφ Φρίσεν
Τζεφ Φρίσεν Πρέπει να αποδεχτείτε τη συμφωνία άδειας χρήσης για να συνεχίσετε. Αφού αποδεχτείτε τη συμφωνία άδειας χρήσης, θα εμφανιστεί το Πρόγραμμα εγκατάστασης στοιχείων πίνακας. Σε αυτό το σημείο, γίνεται λήψη και εγκατάσταση των στοιχείων εικόνας συστήματος.
 Τζεφ Φρίσεν
Τζεφ Φρίσεν Πριν συνεχίσετε, είναι καλή ιδέα να ελέγξετε την εργασία σας. Χρησιμοποιήστε το Πίσω κουμπί για να περιηγηθείτε έξω από τους διαλόγους εγκατάστασης και να επιστρέψετε στο Εικονική συσκευή Android (AVD) πίνακας. Εδώ μπορείτε να επαληθεύσετε τις ρυθμίσεις σας για τον εξομοιωτή AVD που θα εκτελεί την εξομοιωμένη συσκευή σας.
 Τζεφ Φρίσεν
Τζεφ Φρίσεν Για αυτό το παράδειγμα, επέλεξα να διατηρήσω τις προεπιλεγμένες ρυθμίσεις. Μπορείτε να διατηρήσετε τις προεπιλογές ή να κάνετε οποιεσδήποτε αλλαγές είναι απαραίτητες και, στη συνέχεια, κάντε κλικ στο Φινίρισμα. Θα πρέπει τώρα να επιστρέψετε στο Επιλέξτε Στόχος ανάπτυξης κουτί διαλόγου.
 Τζεφ Φρίσεν
Τζεφ Φρίσεν Επισημάνετε την επιλεγμένη καταχώριση συσκευής και κάντε κλικ Εντάξει.
Ιστορικό έκδοσης Android
Κάντε μια εικονική περιήγηση σε εκδόσεις Android, από το Cupcake 1.0 έως το Pie, που κυκλοφόρησε τον Αύγουστο του 2018.
Αντιμετώπιση προβλημάτων του εξομοιωτή συσκευής Android
Δυστυχώς, σε αυτό το σημείο της εγκατάστασης ενδέχεται να λάβετε ένα μήνυμα ότι το Instant Run δεν υποστηρίζεται. Στην περίπτωσή μου, η γραμμή κατάστασης παρουσίασε ένα Περιμένοντας να συνδεθεί η συσκευή-στόχος εμφανίστηκε ένα μήνυμα και ένα κενό παράθυρο εξομοιωτή.
 Τζεφ Φρίσεν
Τζεφ Φρίσεν Λίγο μετά την εμφάνιση του παραθύρου εξομοιωτή, βασίστηκε στα Windows qemu-system-armel.exe πρόγραμμα που είναι υπεύθυνο για τη δημιουργία αυτού του παραθύρου. (Θυμηθείτε από το Μέρος 1 ότι εκτελώ λειτουργικό σύστημα Windows 64-bit.)
 Τζεφ Φρίσεν
Τζεφ Φρίσεν Στην αρχή, δεν ήμουν σίγουρος πώς να διορθώσω αυτό το πρόβλημα. Ευτυχώς, την επόμενη φορά που έτρεξα το Android Studio 3.2.1, παρατήρησα ένα Ενημερώσεις IDE και προσθηκών μήνυμα στην κάτω δεξιά περιοχή του κύριου παραθύρου του Android Studio.
 Τζεφ Φρίσεν
Τζεφ Φρίσεν Έκανα κλικ στο εκσυγχρονίζω σύνδεσμος και ακολουθούσε οδηγίες για την ενημέρωση του εξομοιωτή, η οποία κατέληξε σε νέο qemu-system-armel.exe αρχείο.
Όχι πια συντριβές, αλλά γρήγορα χτύπησα ένα άλλο πρόβλημα.
Αναμονή για σύνδεση της συσκευής-στόχου
Όταν δοκίμασα να τρέξω την εφαρμογή στον εξομοιωτή μου, η γραμμή κατάστασης εμφανίζει και πάλι ένα Αναμονή για σύνδεση της συσκευής-στόχου μήνυμα, ακολουθούμενο από το κενό παράθυρο εξομοιωτή.
Τελικά, το Android Studio σταμάτησε να περιμένει και παρουσίασε το μήνυμα σφάλματος: Σφάλμα κατά την αναμονή της συσκευής: Χρονικό όριο μετά από 300 δευτερόλεπτα περιμένοντας να συνδεθεί ο εξομοιωτής.
Όταν έβγαλα αυτά τα μηνύματα στο Google, ανακάλυψα ότι πολλοί άλλοι αντιμετώπισαν αυτό το ζήτημα. Ορισμένοι προγραμματιστές έχουν επιλύσει αυτό το πρόβλημα ενεργοποιώντας το υλικό της μονάδας επεξεργασίας γραφικών της AVD. Χρειάστηκε κάποια εξερεύνηση για να το καταλάβω, οπότε θα μοιραστώ αυτά που έμαθα και ελπίζω να σας εξοικονομήσω χρόνο.
Ενεργοποίηση της μονάδας επεξεργασίας γραφικών της AVD
Ένα AVD αποτελείται από πολλά αρχεία και καταλόγους που βρίσκονται σε έναν κατάλογο με το .avd επέκταση. Για παράδειγμα, το AVD που δημιούργησα βρίσκεται C: \ USERS \ Jeff \ .android \ avd \ Nexus_5X_API_15.avd.
Αυτός ο κατάλογος περιέχει ένα config.ini αρχείο, το οποίο αποθηκεύει τις ρυθμίσεις διαμόρφωσης για το AVD. Δύο ρυθμίσεις μου τράβηξαν την προσοχή:
hw.gpu.enabled = χωρίς hw.gpu.mode = απενεργοποιημένο Έχω αλλάξει αυτές τις καταχωρήσεις ως εξής:
hw.gpu.enabled = ναι hw.gpu.mode = on Η ενεργοποίηση της μονάδας επεξεργασίας γραφικών έλυσε το πρόβλημα: την επόμενη φορά που προσπάθησα να εκτελέσω την εφαρμογή, παρατήρησα μια εξομοιωμένη συσκευή Nexus 5X που λειτουργεί σωστά.
 Τζεφ Φρίσεν
Τζεφ Φρίσεν Ξεκλείδωμα της συσκευής χρησιμοποιώντας το ποντίκι για να σύρετε το εικονίδιο κλειδώματος προς τα δεξιά. Σε αυτό το σημείο ο εξομοιωτής έδειξε την κύρια δραστηριότητα του παραδείγματος.
 Τζεφ Φρίσεν
Τζεφ Φρίσεν Τι γίνεται με τη χρήση του AVD Manager;
Αν είστε σαν κι εμένα, μπορείτε να περιμένετε ότι μπορείτε να αλλάξετε τις ρυθμίσεις του εξομοιωτή μέσω του AVD Manager. Για παράδειγμα, μια οθόνη διαμόρφωσης ενός AVD έχει ένα Γραφικά αναπτυσσόμενο πλαίσιο λίστας με Λογισμικό - GLES 1.1 (η προεπιλογή) και Υλικό - GLES 2.0 καταχωρήσεις. Προσπάθησα να επιλέξω Υλικό - GLES 2.0, αλλά η αλλαγή δεν επέμεινε. Άλλαξα με επιτυχία το hw.gpu καταχωρήσεις στο config.ini αρχείο.
Εκτελέστε την εφαρμογή Android σε ζωντανή συσκευή
Η εκτέλεση μιας εφαρμογής μέσω ενός αργού εξομοιωτή μπορεί να είναι πολύ απογοητευτική. Μία λύση είναι η χρήση ταχύτερου λογισμικού εξομοίωσης, όπως το Plugin της GenyMotion για Android Studio. Μια άλλη λύση είναι να χρησιμοποιήσετε μια πραγματική συσκευή Android.
Πριν από μερικά χρόνια, αγόρασα ένα tablet πρώτης γενιάς Amazon Kindle Fire HD 7 ", το οποίο διαθέτει Android 4.0.3 (API Level 15). Χρησιμοποιώ ακόμα αυτό το tablet για την εκτέλεση εφαρμογών Android που δεν απαιτούν τα πιο πρόσφατα API Android.
Ενώ ερεύνησα πώς να χρησιμοποιήσω το tablet Kindle Fire με το Android Studio 3.2.1, βρήκα δύο χρήσιμους οδηγούς από την Amazon: Ρύθμιση του περιβάλλοντος ανάπτυξης για τα δισκία πυρκαγιάς και σύνδεση με το Tablet Tablet μέσω ADB. Θα συνοψίσω τη διαδικασία σύνδεσης μιας συσκευής Kindle Fire στο Android Studio, αλλά ανατρέξτε σε αυτούς τους οδηγούς εάν χρειάζεστε περισσότερες πληροφορίες.
Πρώτον, εάν είστε χρήστης των Windows σαν κι εμένα, θα πρέπει να ξεκινήσετε απεγκαθιστώντας το πρόγραμμα οδήγησης που δεν είναι ADB που είναι εγκατεστημένο όταν το tablet Kindle Fire είναι συνδεδεμένο στον υπολογιστή ανάπτυξης, χωρίς να ενεργοποιήσετε πρώτα το ADB. Τότε θα εγκαταστήσετε το πρόγραμμα οδήγησης USB του Amazon.
Στη συνέχεια, κατεβάστε το πρόγραμμα οδήγησης Kindle Fire USB. Το ληφθέν αρχείο ZIP περιέχει ένα Fire_Devices ADB drivers.exe εφαρμογή.
Εκτέλεση Fire_Devices ADB drivers.exe και ακολουθήστε τις οδηγίες. Κατέληξα με ένα C: \ Program Files (x86) \ Amazon.com \ Fire_Devices \ Drivers κατάλογο που περιέχει τα απαραίτητα αρχεία προγράμματος οδήγησης.
Μετά την εγκατάσταση των προγραμμάτων οδήγησης, θα πρέπει να ενεργοποιήσετε το ADB στο tablet σας. Στη συνέχεια, θα συνδέσετε το tablet στον υπολογιστή ανάπτυξης. Ανατρέξτε στον οδηγό Amazon εάν χρειάζεστε πρόσθετες οδηγίες για τη σύνδεση του tablet σας στο Android Studio.
Μόλις ρυθμίσετε τα πάντα, ξεκινήστε το Android Studio, φορτώστε το έργο σας Android και εκτελέστε την εφαρμογή. Αυτή τη φορά, το Επιλέξτε Στόχος ανάπτυξης το πλαίσιο διαλόγου πρέπει να εμφανίζει ένα Amazon KFTT είσοδος στο Συνδεδεμένες συσκευές Ενότητα. Επιλέξτε αυτήν την καταχώρηση και κάντε κλικ Εντάξει. Το Android Studio αποκρίνεται κατευθύνοντας το Gradle να δημιουργήσει την εφαρμογή. Μόλις γίνει αυτό, θα εγκαταστήσει το APK της εφαρμογής και θα εκτελέσει την εφαρμογή στη συσκευή.
 Τζεφ Φρίσεν
Τζεφ Φρίσεν Συμπέρασμα στο Μέρος 3
Συντάξατε, δημιουργήσατε και εκτελέσατε την πρώτη σας εφαρμογή Android Studio χρησιμοποιώντας Android 3.2.1 ή μεταγενέστερη έκδοση και κάνατε κάποια αντιμετώπιση προβλημάτων στην πορεία. Ως επόμενο βήμα, προτείνω να πειραματιστείτε με όσα έχετε μάθει. Χρησιμοποιήστε τα παραδείγματα και τον πηγαίο κώδικα από τα τρία πρώτα σεμινάρια για αρχάριους Android για να αναπτύξετε ένα νέο έργο σας. Διατηρήστε τα έργα σας απλά καθώς μαθαίνετε τα πλεονεκτήματα της εργασίας με το Android Studio και τις ενσωματωμένες λειτουργίες του, αλλά προκαλέστε τον εαυτό σας να πειραματιστείτε.
Φυσικά, υπάρχουν περισσότερα που μπορείτε να κάνετε με το Android Studio. Το τελευταίο άρθρο αυτής της σειράς παρουσιάζει τρία ενσωματωμένα εργαλεία για την καταγραφή, τον εντοπισμό σφαλμάτων και το χνούδι των εφαρμογών σας Android. Θα επεκτείνουμε επίσης το Android Studio με τρία πρόσθετα παραγωγικότητας, συμπεριλαμβανομένου του Project Lombok.
Μέχρι τότε, χαρούμενη κωδικοποίηση!
Αυτή η ιστορία, "Android Studio για αρχάριους, Μέρος 3: Δημιουργία και εκτέλεση της εφαρμογής" δημοσιεύθηκε αρχικά από το JavaWorld.